5. ビルドと実行#
1つ以上のアプリケーションデモや、ドライバを使用したい場合のビルドとデバッグ手法については、MCUXpresso SDK guideをご参照ください。ドキュメントでは、SDKでサポートされるツールチェーンについて、プロジェクト作成方法、ビルド、デバッグ手法を手順を追って記載しています。
5.1. MCUXpresso IDEを用いたビルドとFlash書き込み#
以下の手順では、MCUXpresso IDEを用いて、Cortex-M33コア上でhello_worldデモアプリケーションを実行する方法を説明しています。MCX Nシリーズに対するMCUXpresso IDEとSDKのインストール方法については、2. ソフトウェアの入手を参照ください。
Find the Quickstart Panel in the lower left-hand corner
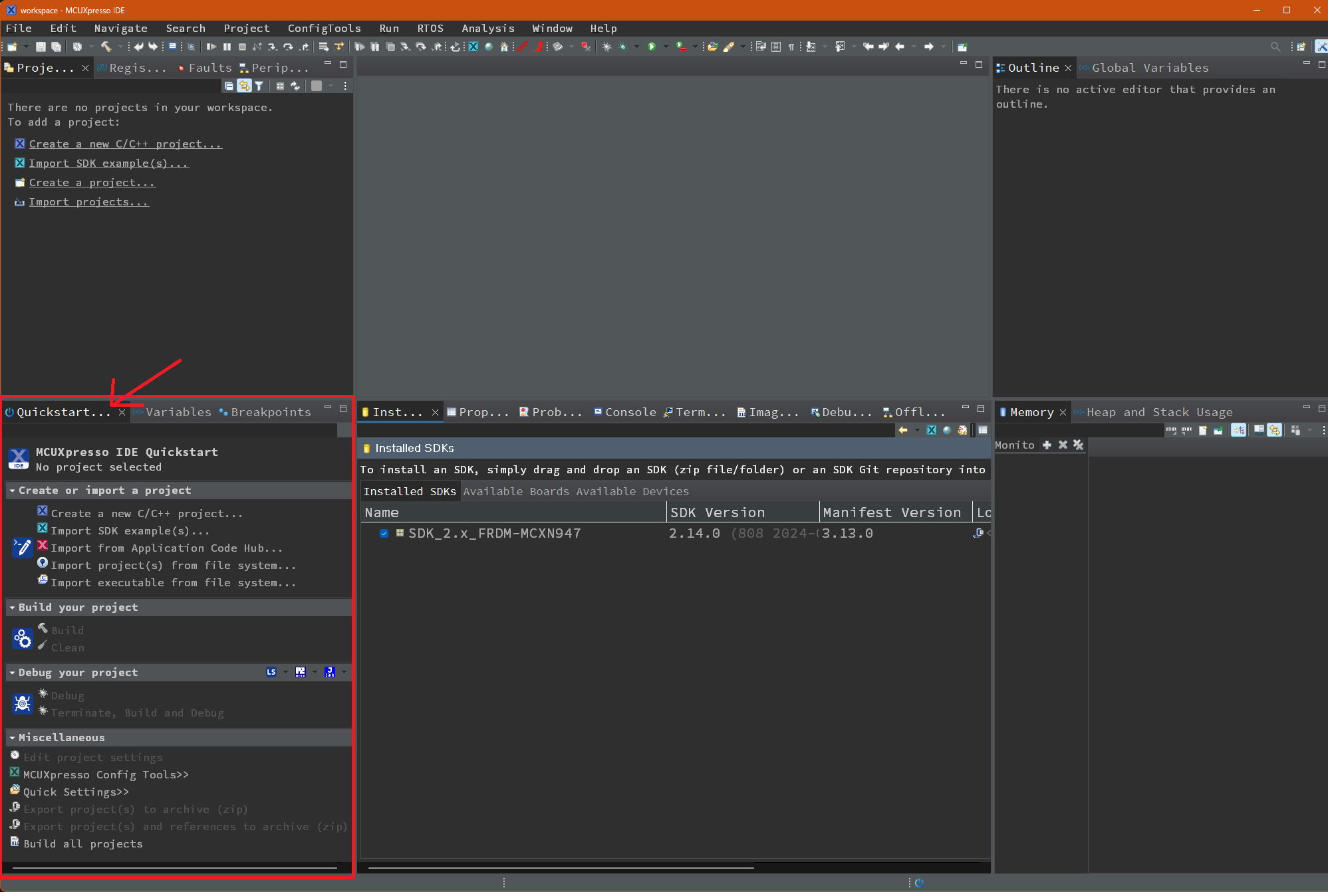
Import SDK example(s)をクリック
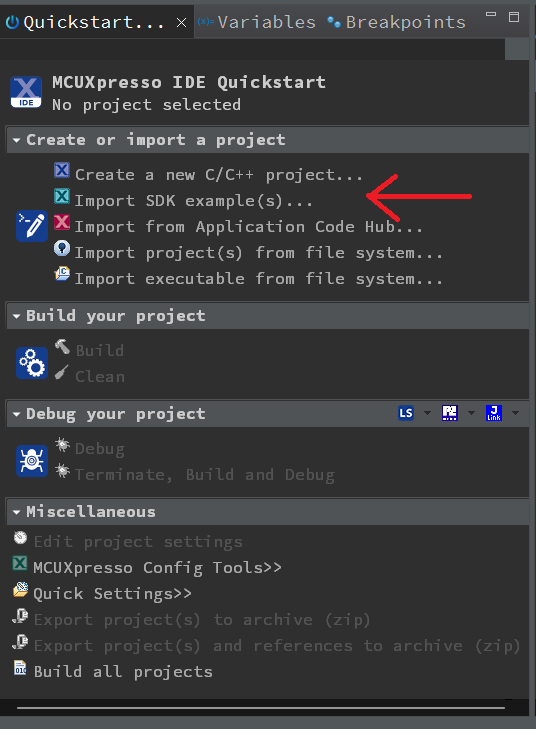
FRDM-MCN974評価ボード上で実行可能なサンプルを選択する為に、赤枠のボードを選択後、Nextをクリックします。
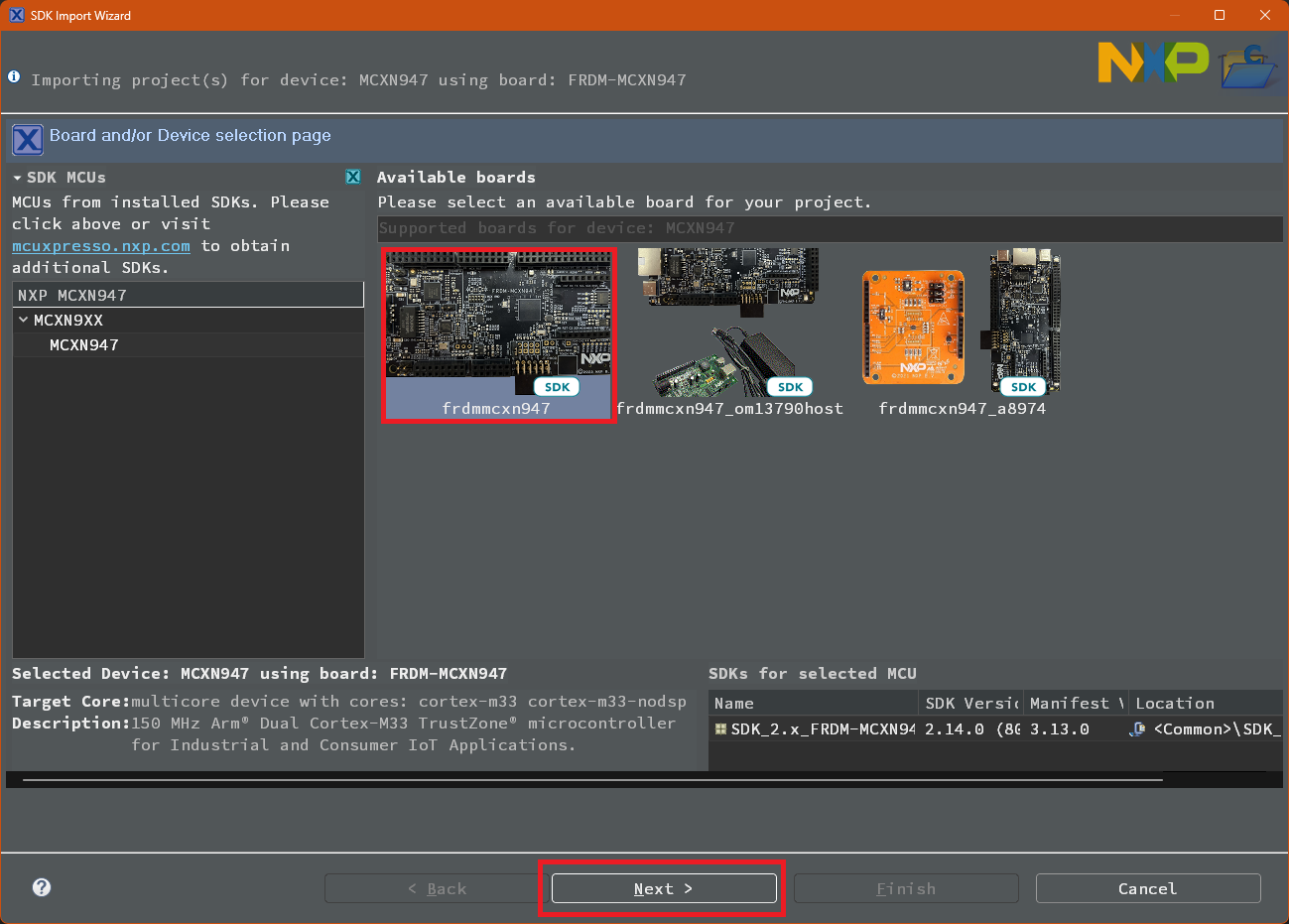
demo_appsの矢印ボタンをクリックして階層を展開します。hello_worldのチェックボックスにチェックを入れます。標準出力をUART経由でコンソールへ出力するため、Project OptionsのSDK Debug ConsoleのUARTを選択します。最後に、Finishをクリックします。
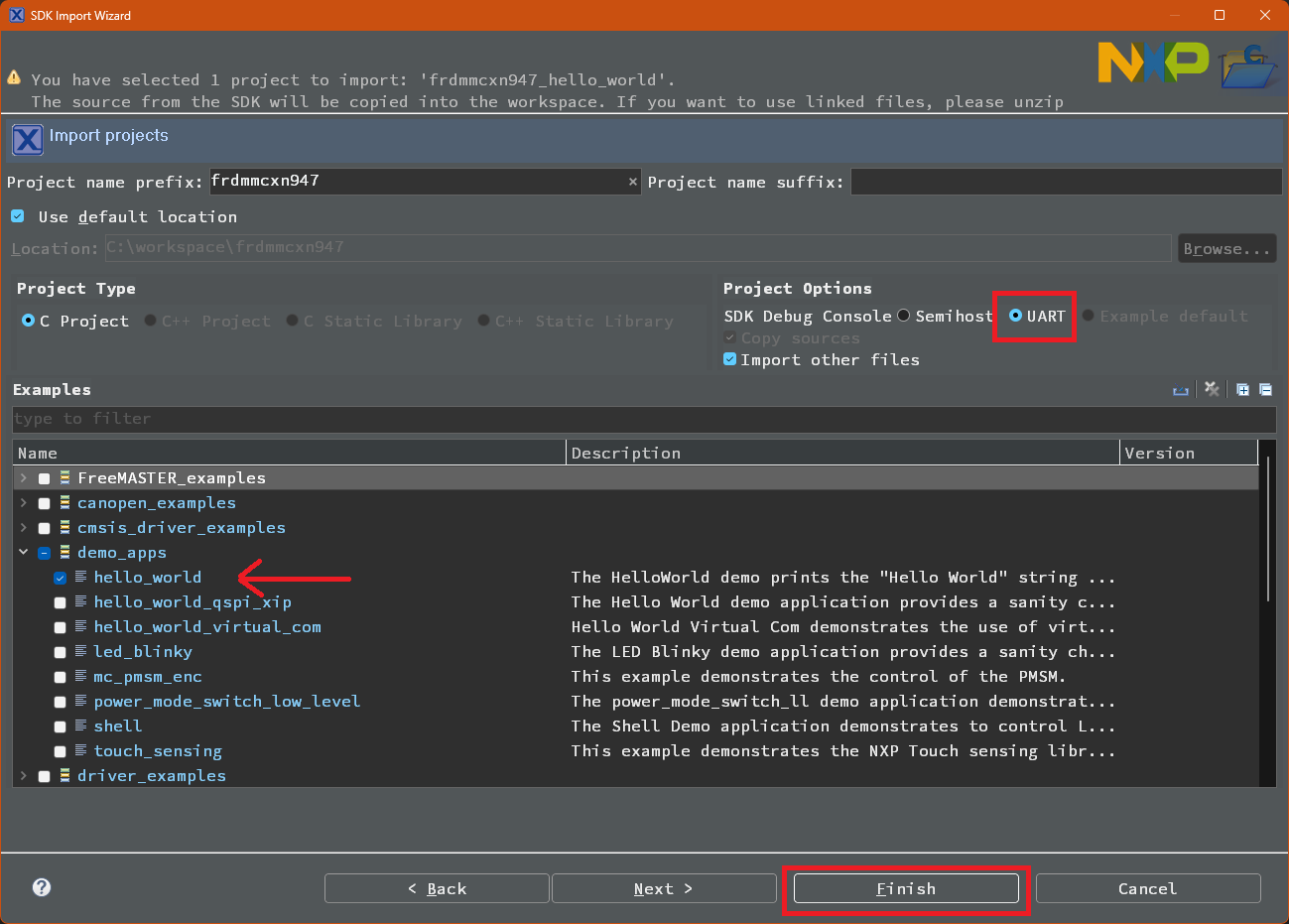
プロジェクトを選択後に、ウィンドウ上部にある「ビルドアイコン」をクリックするか、Quickstart Panel内の「build」をクリックして、プロジェクトのビルドを実行します。
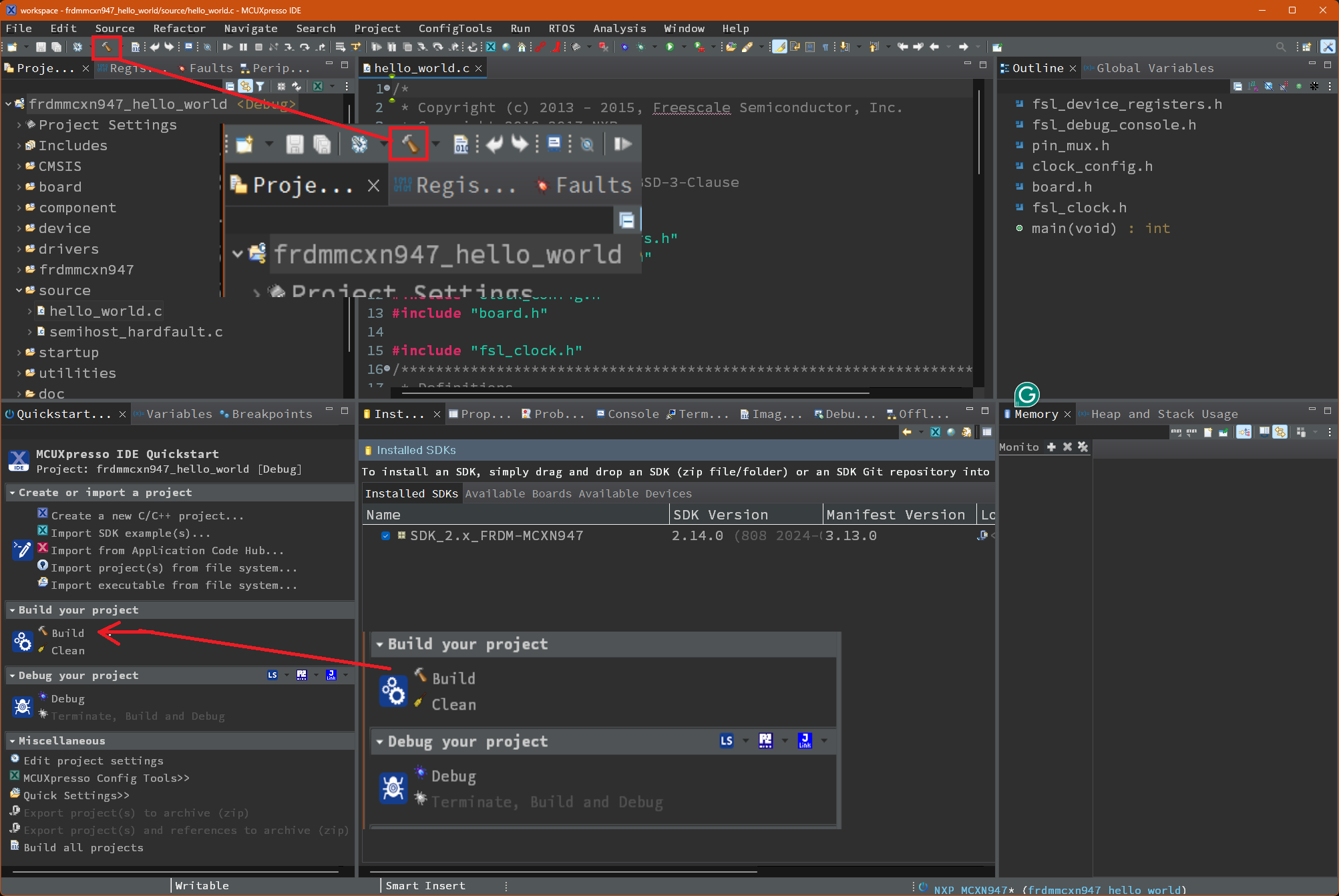
エラーやワーニングなく、プロジェクトがビルドされたことを確認してください。
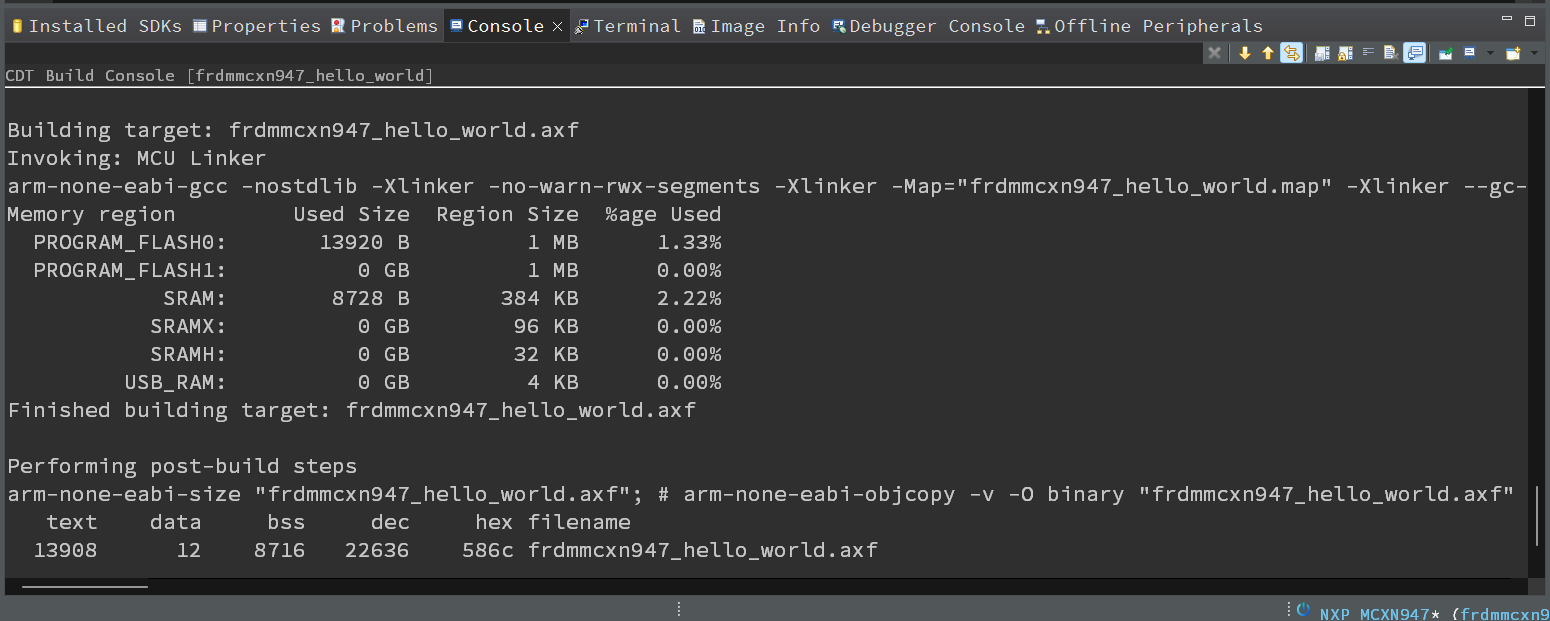
パソコンとJ17のMCU-LINKポートをUSB Type-Cケーブルで接続します。

ウィンドウ上部の「デバッグ」アイコンをクリックするか、Quickstart Panel内の"Debug"をクリックして、ソフトウェアをダウンロードします。
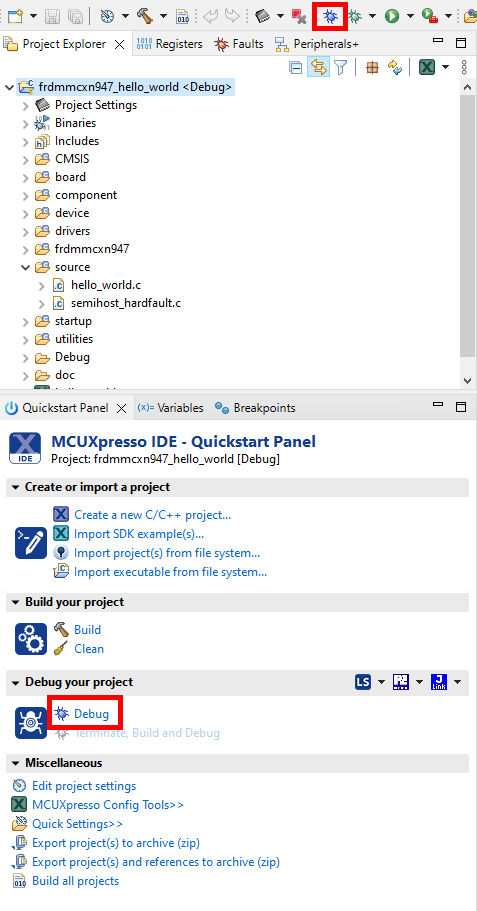
MCU-Link CMSIS-DAPデバッグプローブを選択
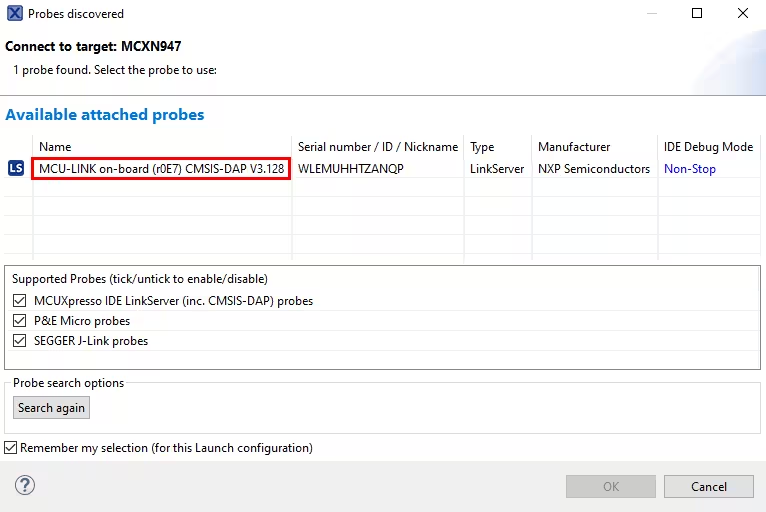
標準出力を確認するために、「Terminal」を選択後、「new terminal」をクリックしてターミナルを開きます。

プルダウンメニュから「Serial Terminal」を選び、ボーレートを115200、8-bit、パリティなし、1ストップビットに設定します。
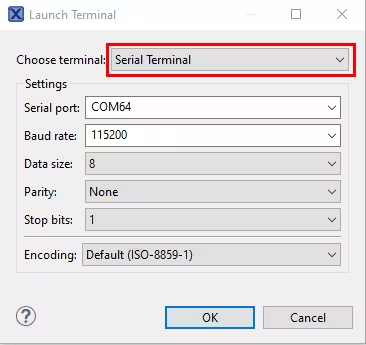
ウインドウ上部の「run」アイコンをクリックし、プログラムを実行すると、ターミナルに「Hello World」が表示されます。
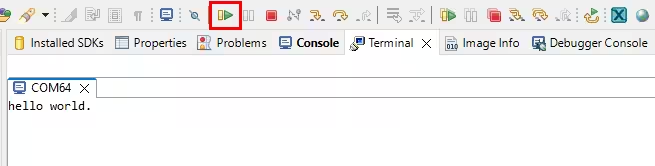
5.2. 他の設計環境でビルドとダウンロードを実行#
MCUXpresso for Visual Studio Code (VS Code)は、ソースコードの編集と開発で最適化された設計環境となります。VS Codeを用いたビルドとダウンロードについては、Getting Started with MCUXpresso for Visual Studio Codeをご参照ください。
