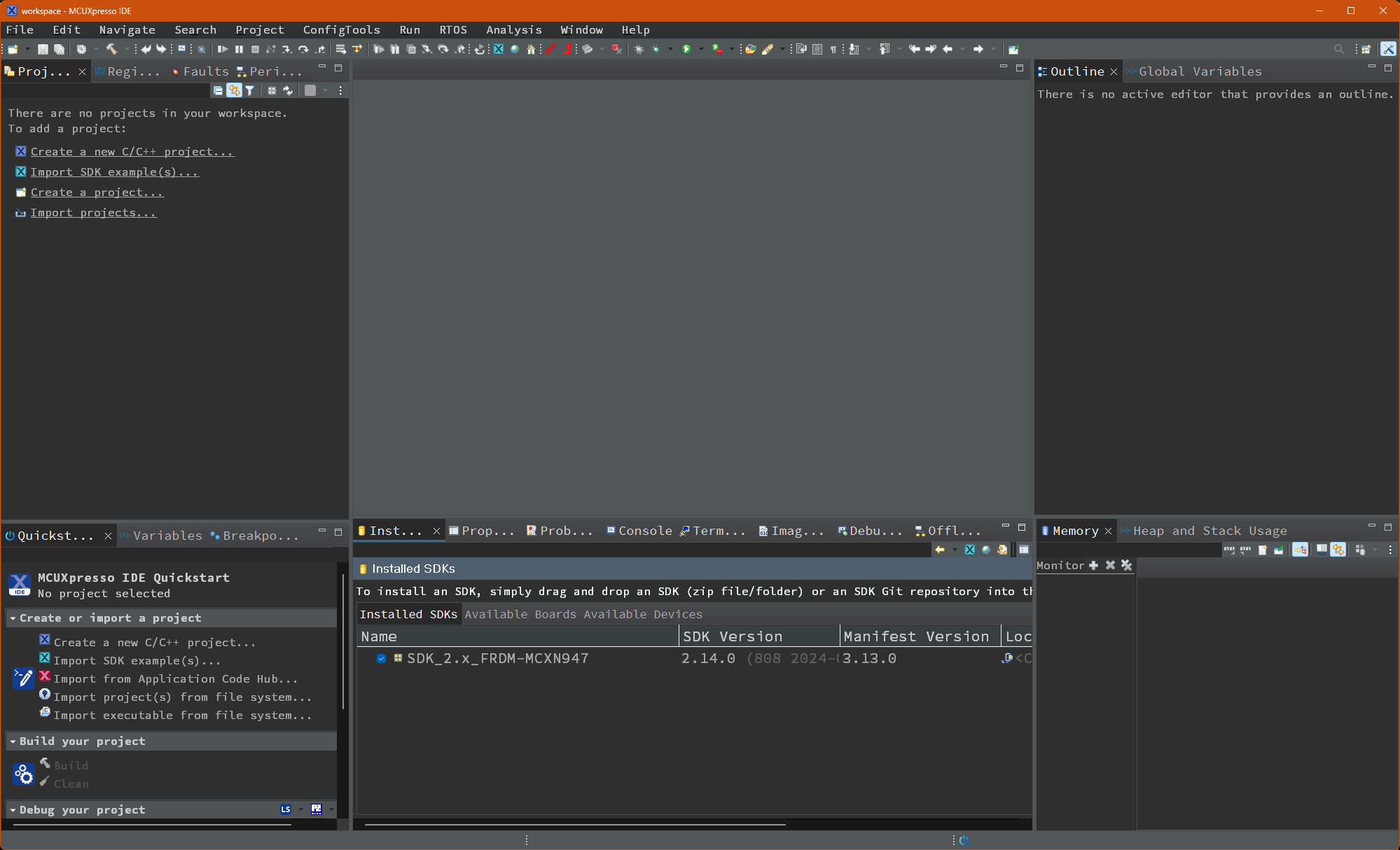4. SDKのインストール#
ダウンロードしたSDKをMCUXpresso IDEにインストールして、各種サンプルコードをIDE上から使えるようにします。
4.1. MCUXpresso IDEの起動#
WindowsスタートからMCUXpresso IDE v11.9.0 をクリックします
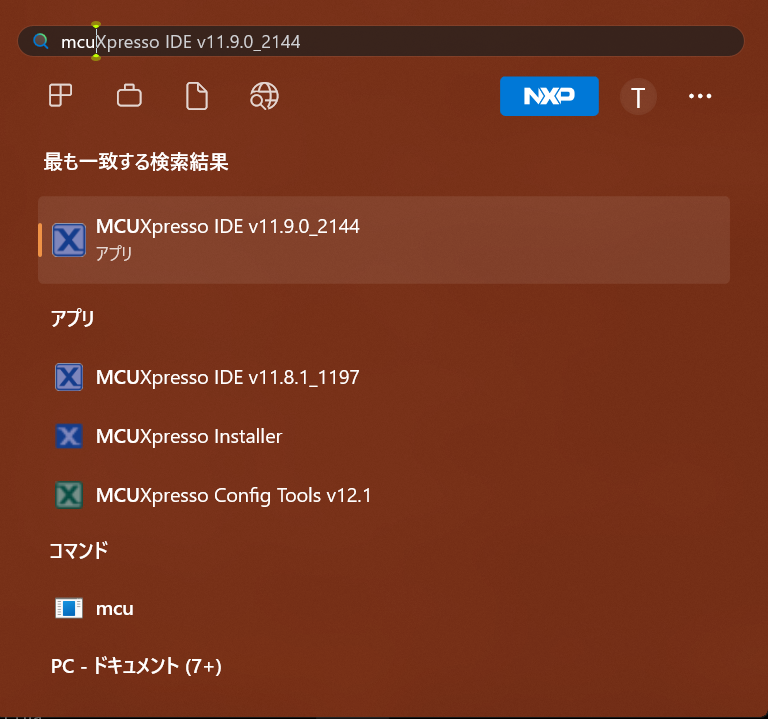
Workspace作成のため、任意のディレクトリを指定します。Workspaceの中で、複数のプロジェクトを作成することが可能です。 以下は、Cドライブ直下に、Workspacceという名前をつけて、Workspaceを指定しています。手元の環境に置き換えて作業を進めてください。
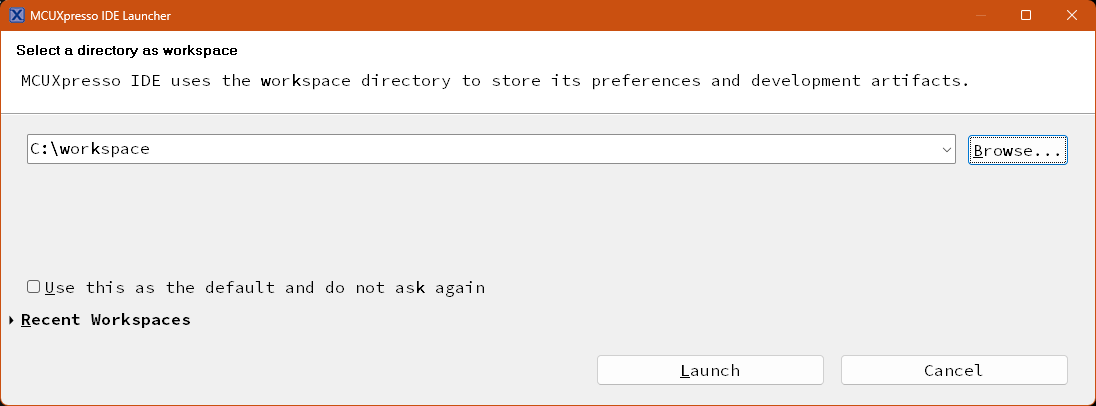
以下のウィンドウが開かれます。初期状態として、Welcomのタブが毎回開かれる設定ですが、右下の"Always show Welcom at start up"のチェックを外して、タブを閉じることで次回以降のMCUXpressoの起動時にWelcomタブは開かれなくなります。
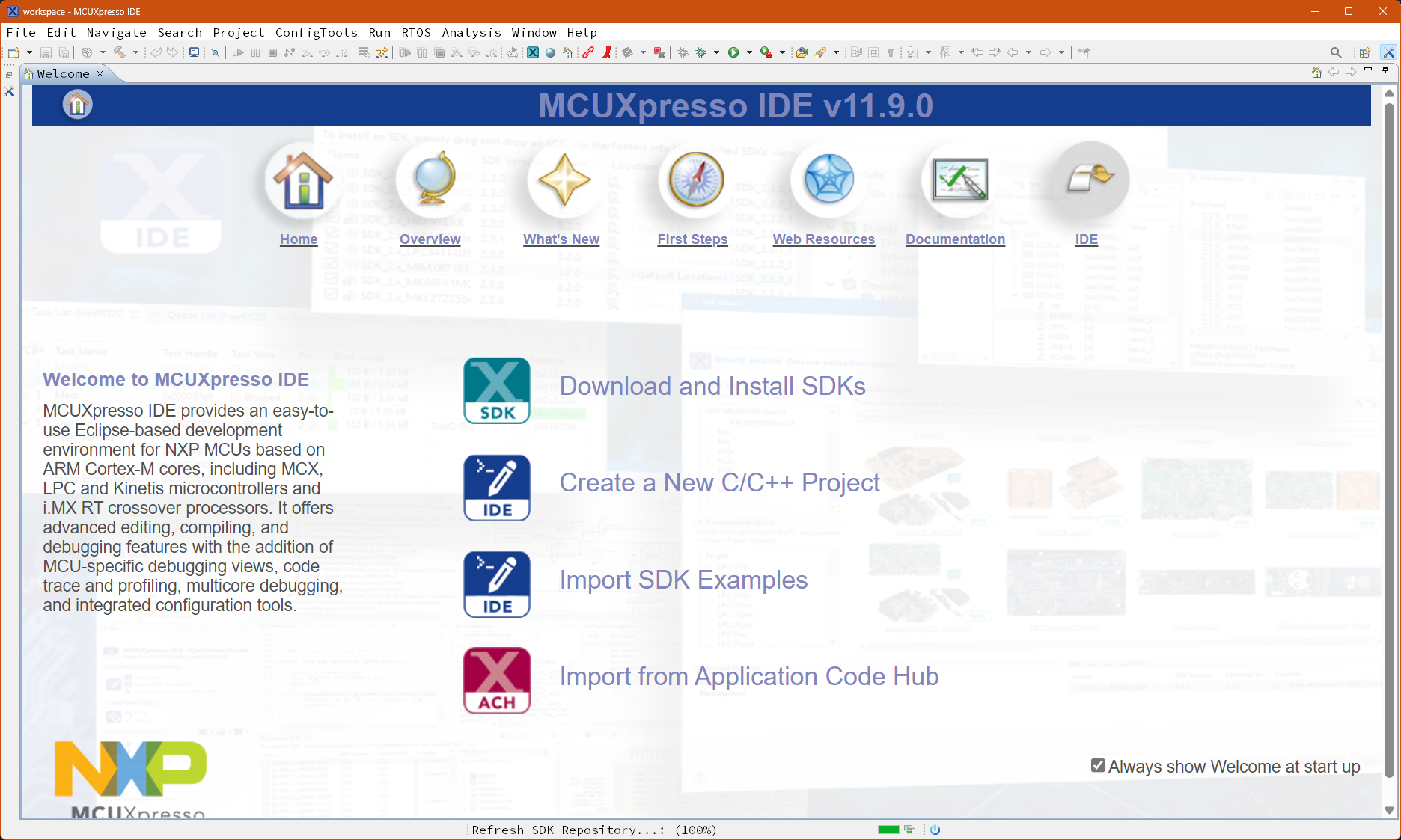
よく質問される2つの項目について、説明をします。不要な場合は、スキップしてください。 * MCUXPressoをダークモードで起動する方法 * フォントと、フォントサイズを変更方法
4.1.1. MCUXPressoをダークモードで起動する方法#
MCUXpressoのメニューから、"Window >> Preferenceを起動します。
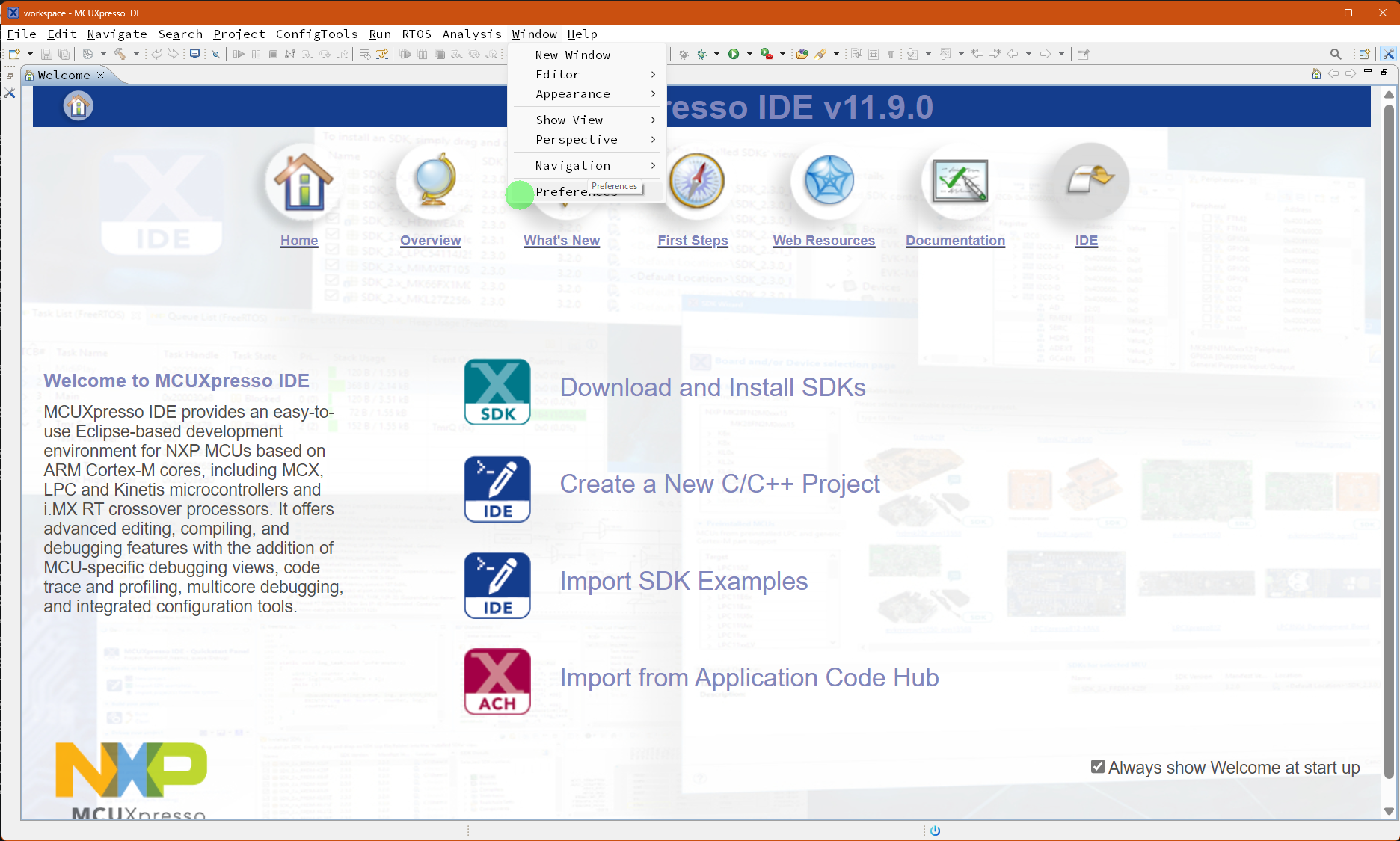
起動したPreference設定ウィンドウ内の左側の選択項目で"General >> Appearance"を選びます。
右側のTheme:の項目から"Dark"を選びます。
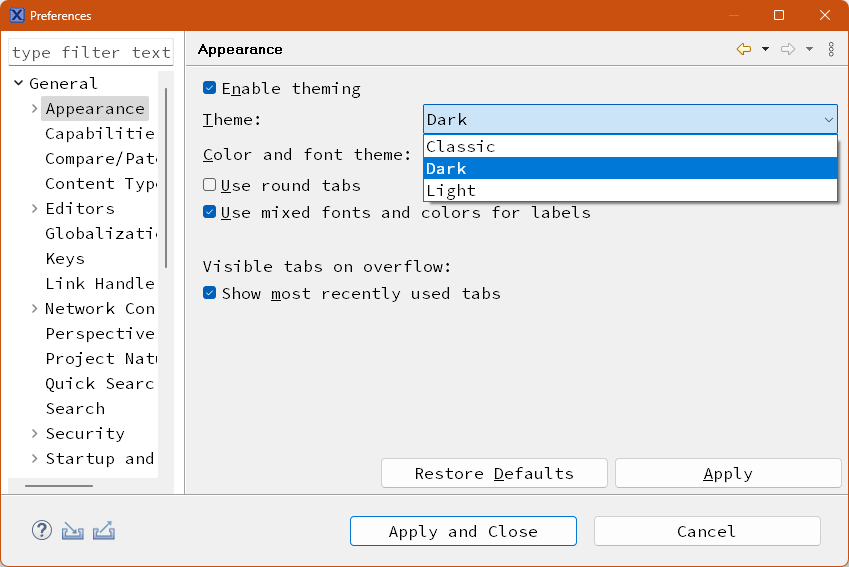
"Apply and Clore"を選択して、ウィンドウを閉じると、MCUXpresso IDEを再起動するかを聞かれますので、再起動をしてください。

"Always show Welcom at start up"のチェックを外している場合、以下の様にダークモードでウィンドウが起動します.
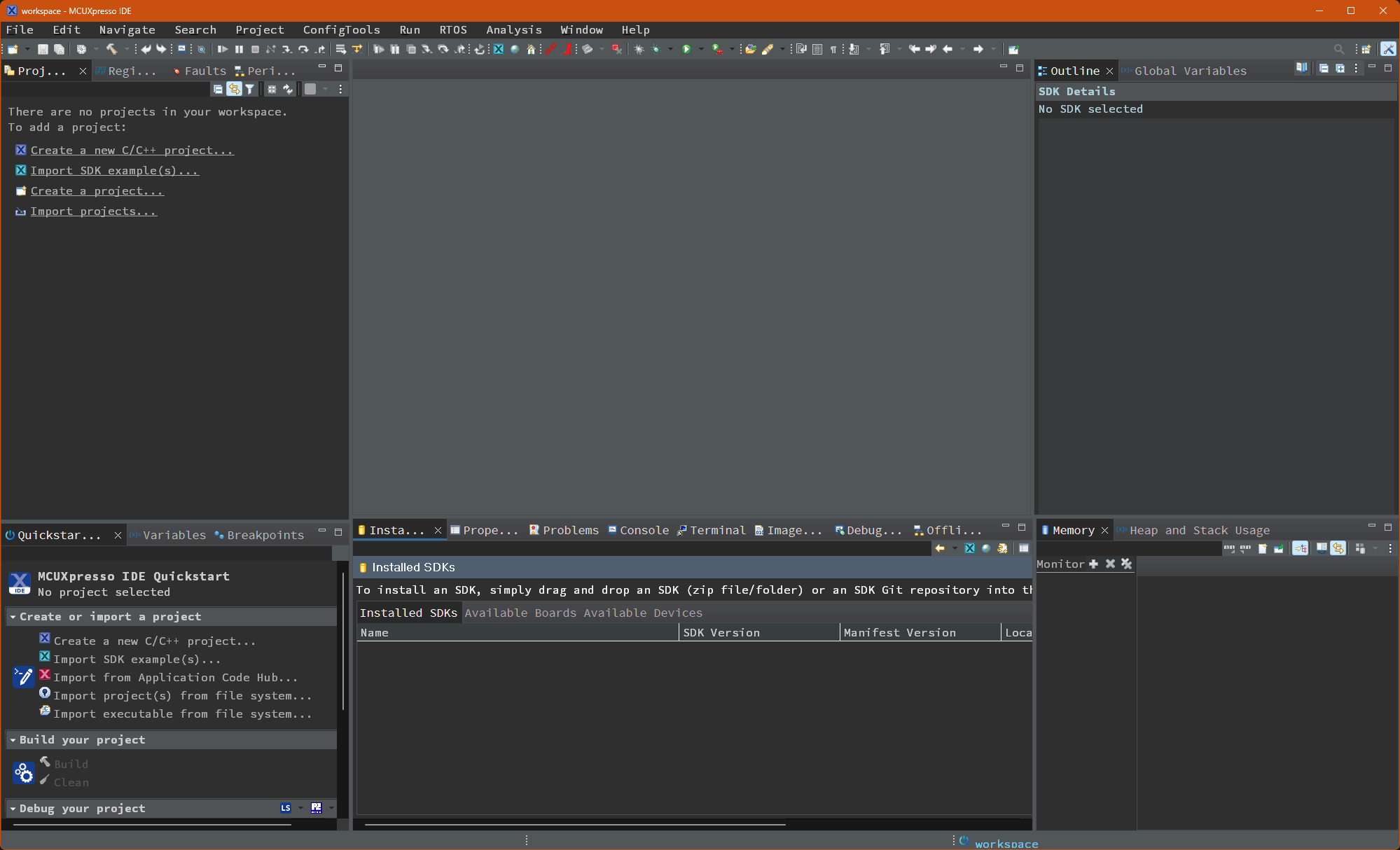
4.1.2. フォントと、フォントサイズを変更方法#
MCUXpressoのメニューから、"Window >> Preferenceを起動します。
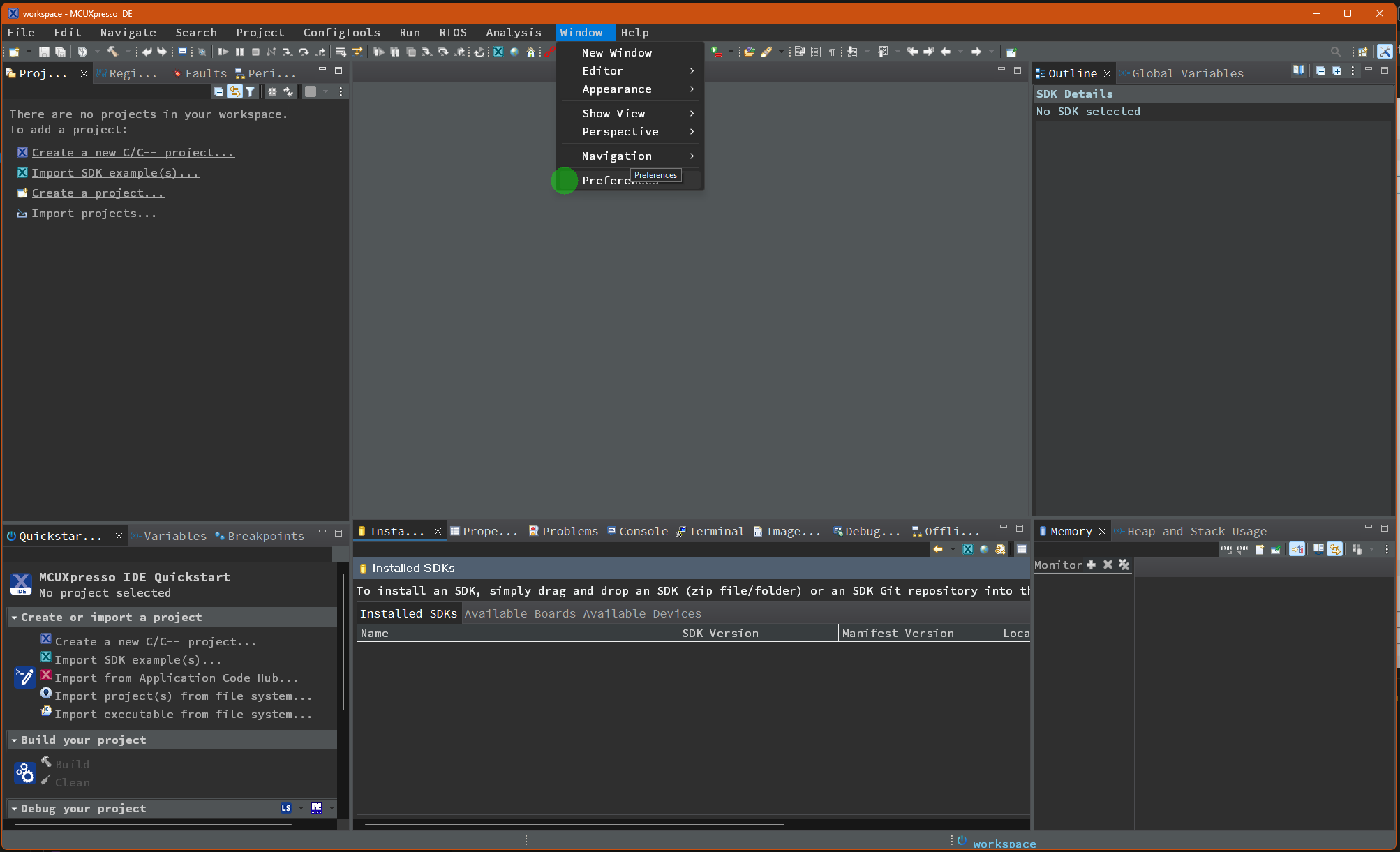
"General >> Appearance >> Colors and Fonts"を選択すると、右側のウィンドウに設定画面が表示されますので、対象の項目を変更します。
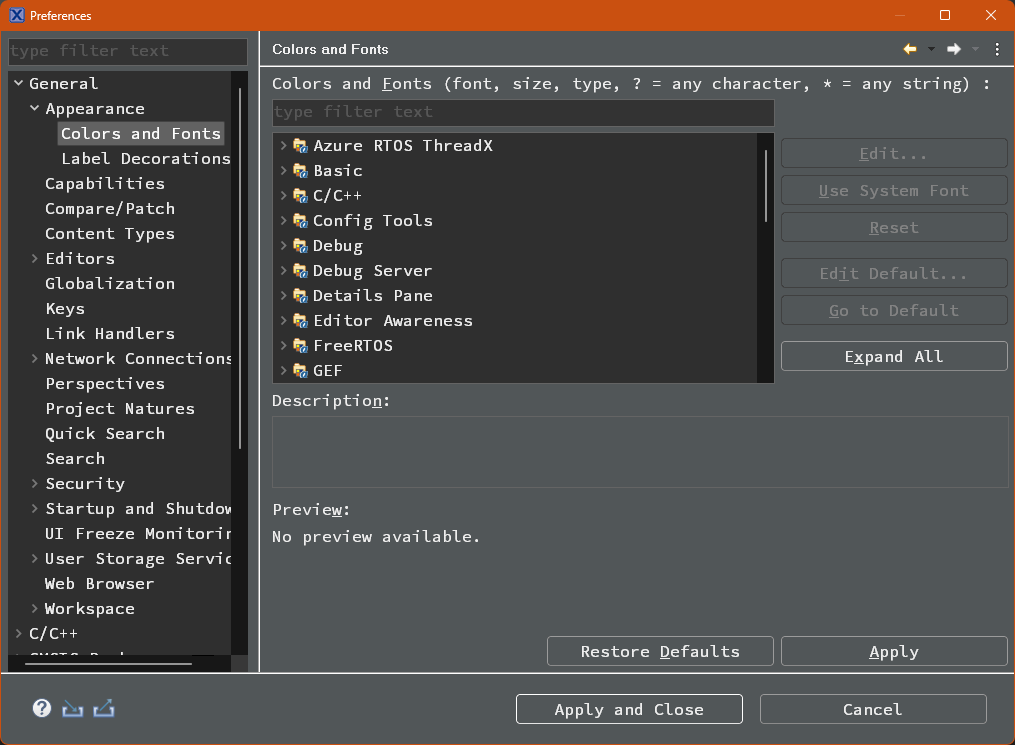
"Apply and Clore"を選択して、ウィンドウを閉じると、MCUXpresso IDEを再起動するかを聞かれますので、再起動をしてください。

"Always show Welcom at start up"のチェックを外している場合、以下の様にダークモードでウィンドウが起動します.
4.2. SDKをMCUXpressso IDEインストール#
ダウンロードしたFRDM-MCUX947用のSDKを"Installed SDKs"のウィンドウにドラッグアンドドロップします。
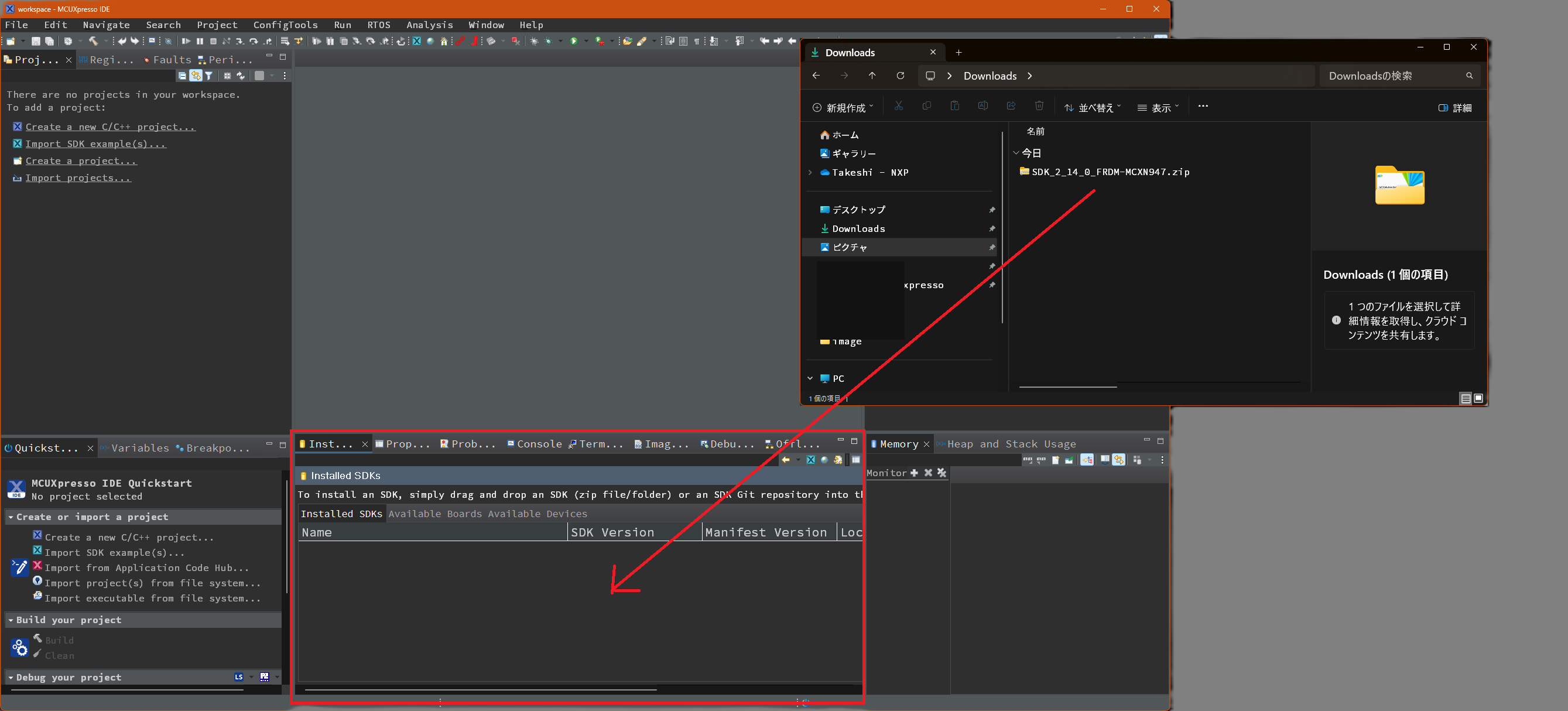
ポップアップウィンドウが表示されますので、OKをクリっくします。
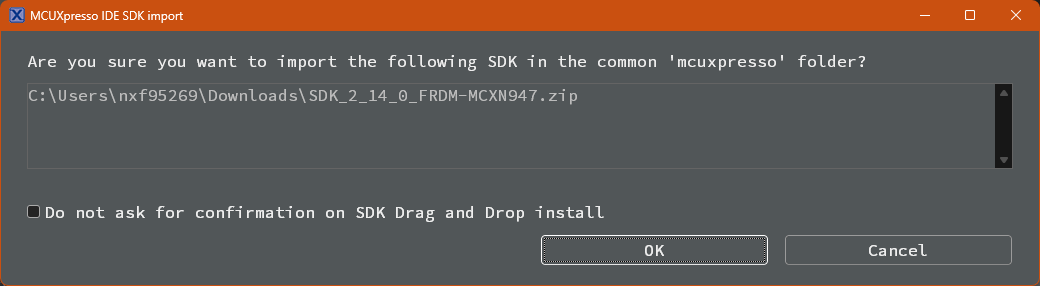
SDKがインストールされると、Installed SDKsウィンドウ内にSDKが表示されると、インストールは成功です。 インストールされたSDKは、"C:Users<ユーザ名>mcuxpresso02SDKPackages"にコピーされいます。